|
※古いバージョンをアンインストールせずに、上書きで新しいバージョンをインストールした場合、 |
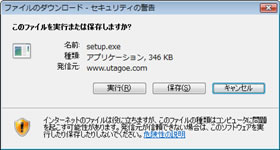
ダウンロードページでダウンロードボタンをクリックすると、左図のようなダイアログが表示されますので[実行]を選択します。 ※バージョンによってファイルサイズや画面イメージは異なる場合があります。 |
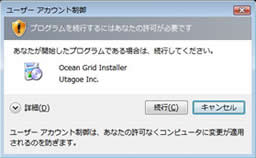
ユーザアカウント制御の警告が表示されますので[続行]を選択します。自動的にインストーラのダウンロードが開始されます。 ※インターネット回線によっては、ダウンロード完了まで数分かかる場合があります。 |
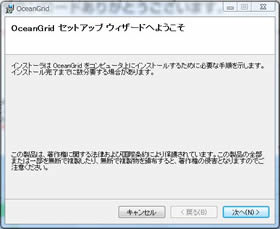
インストーラのダウンロード完了後、自動的にインストーラが実行されます。[次へ]を選択します。 |
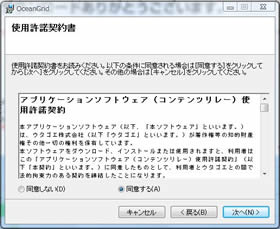
「使用許諾契約書」が表示されます。一読された後に、同意される場合には [同意する] にチェックをいれ、[次へ]を選択します。 |
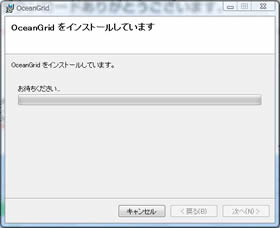
[次へ]を選択します。 |
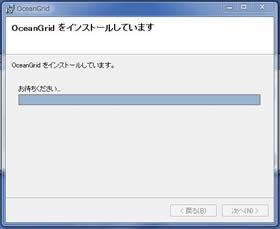
[次へ]を選択すると、アプリケーションのインストールが開始されます。 |

[閉じる]を選択すると、Ocean Gridのインストールが完了します。 |
Ocean Grid形式動画の視聴ページにアクセスすると、初回のみページの上部に、左図のようなActiveXコントロールの実行許可バーが表示されます。実行許可バーをクリック後表示されるメニューより[ActiveXコントロールの実行]を選択してください。 |
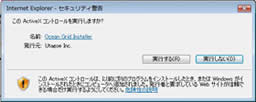
「ActiveXコントロールを実行しますか?」とダイアログ表示されます。[実行する]を選択します。 |
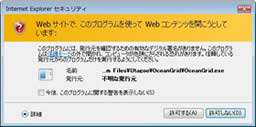
OceanGrid.exeファイルに関して、警告が表示されます。[今後、このプログラムに関する警告を表示しない]のチェックボックスにチェックを入れ、[許可する]を選択します。 |
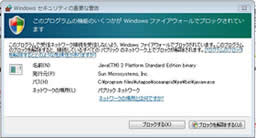
ファイアーウォールに関して、警告が表示されます。[ブロックを解除する]を選択してください。 |
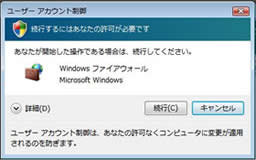
ユーザアカウント制御の警告が表示されます。[続行]を選択しますと、Ocean Grid形式動画の再生が開始します。 ※ブラウザ埋め込みのWindows Media Player再生をまだ行ったことが無い場合は、この後ページ上部に'Windows Media Player Extension'アドオンに関しての実行許可バーが表示される場合があります。実行許可バーをクリック後表示されるメニューより[ActiveXコントロールの実行]を選択してください。 |
|
※Webブラウザやメーラなどを終了していただく必要があります。 |
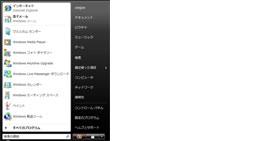
スタートメニューから[コントロールパネル]を開きます。 |

[プログラムのアンインストール]を選択します。 |
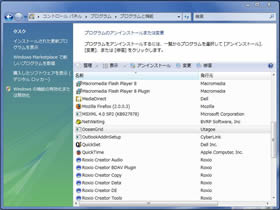
OceanGridを選択し、[アンインストール]を選択します。 |
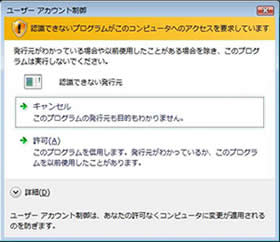
ユーザアカウント制御の警告が表示されますので、[許可]を選択しますと、アンインストールが開始されます。 |
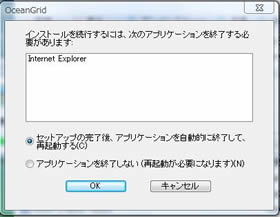
Webブラウザやメーラなどが起動している場合、左図の様な画面が出てきます。どちらかを選択すると、アプリケーションのアンインストールが開始されます。 |



